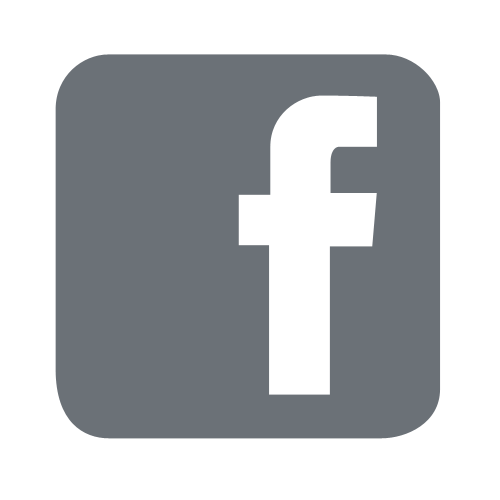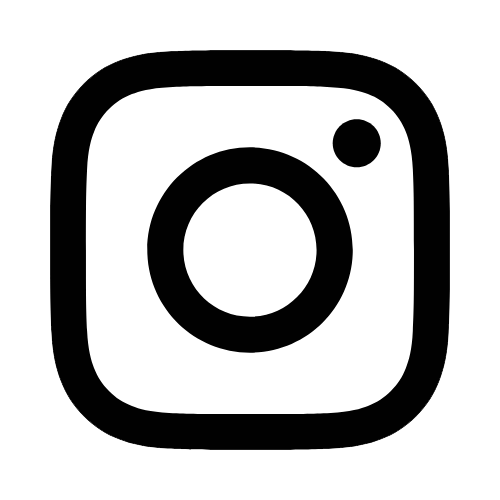iTech
Zoom
Page Content
Secure Your Zoom Meetings
Creating a USM Zoom Account
If you do not have a Zoom account using your USM email address, complete the following steps to create one:
- Open a web browser and go to zoom.usm.edu.
- Select Sign in.
- Log in with your CampusID username (wEmplID@usm.edu) and password.
- Once registration is complete, use zoom.usm.edu to access Zoom.
- If the registration does not complete and shows an error with a tracking ID number, please email the iTech Help Desk at helpdeskFREEMississippi.
Switching From An Individual or Unit Zoom Account
Option 1: If you have a Zoom account that is associated with your USM email address and would like to switch it to the USM Zoom account, follow the instructions below.
- Open a web browser and go to zoom.us. Log into your Zoom account, select Profile from the left-had menu.
- Scroll to the bottom of your profile page, and select Sign Me Out From All Devices. Close the browser window.
- Open a new web browser window and go to zoom.us.
- Select SIGN IN on the top, right-side of the page.
- Select Sign in with SSO at the bottom of the page.
- When prompted to enter Your company domain, type in USM-EDU.
- Choose the option to use existing account and/or self-refund (if it is a paid account) and follow the steps to complete the transfer of your account. Note: This step will automatically generate an email from Zoom to your USM email account.
- Log into your USM email account, locate the recently generated Zoom email, and follow the instructions to verify authorization of the account transfer. Note: Completion of this step is necessary to register, authenticate, and activate your new USM Zoom account.
- Once registration is complete, use zoom.usm.edu to access your Zoom account.
Option 2: If you have a Zoom account that is associated with a personal email address (e.g. @gmail.com, @yahoo.com, etc.) and would like to switch it to the USM Zoom account, follow the instructions below.
- Open a web browser and go to zoom.us. Log into your Zoom account, select Profile from the left-had menu.
- Scroll to the bottom of your profile page, and select Sign Me Out From All Devices. Close the browser window.
- Open a new web browser window and go to zoom.us.
- Select SIGN IN on the top, right-side of the page.
- Select Profile in the left-hand menu. Scroll down to the Sign-In Email option, and select Edit on the right-hand side.
- Enter your USM email address (first.lastname@usm.edu format) and enter your account password.
- Log out of your Zoom account. Note: This step will automatically generate an email from Zoom to your original, personal email account and one to your USM email account.
- Log into your personal email account, locate the recently generated Zoom email, and follow the instructions to verify you changed the email address associated with your Zoom account. Repeat this step for your USM email account.
- Open a web browser and go to zoom.us.
- Select SIGN IN on the top, right-side of the page.
- Select Sign in with SSO at the bottom of the page.
- When prompted to enter Your company domain, type in USM-EDU.
- Choose the option to use existing account and/or self-refund (if it is a paid account) and follow the steps to complete the transfer of your account. Note: This step will automatically generate an email from Zoom to your USM email account.
- Log into your USM email account, locate the recently generated Zoom email, and follow the instructions to verify authorization of the account transfer. Note: Completion of this step is necessary to register, authenticate, and activate your new USM Zoom account.
- Once registration is complete, use zoom.usm.edu to access your Zoom account.
If the registration does not complete and shows an error with a tracking ID number, please email the iTech Help Desk at helpdeskFREEMississippi.