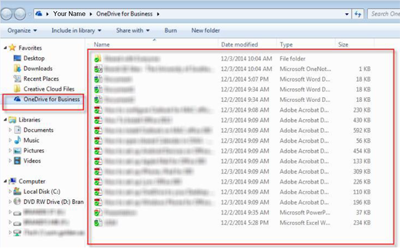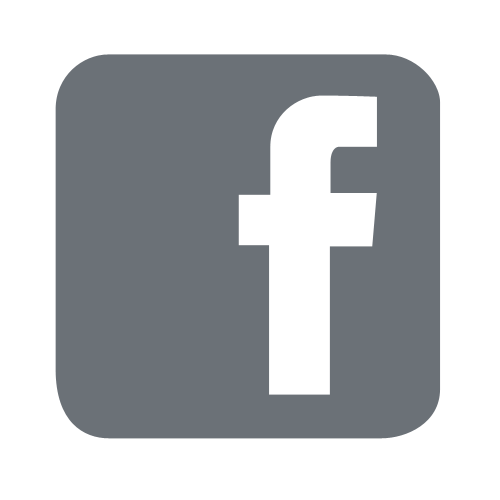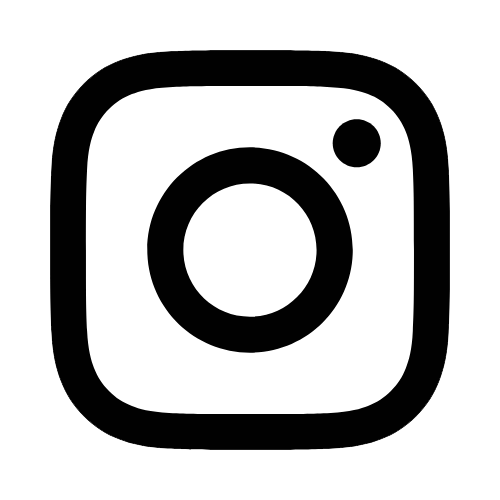iTech
How to Sync OneDrive to Your Desktop for Office 365
Page Content
- In a web browser, sign in to Office 365 by navigating to www.outlook.com/usm.edu
- Enter your username (w+ID@usm.edu) and your CampusID password.
- Select the Sign In button.
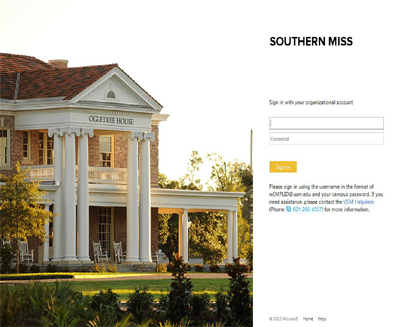
- Select "OneDrive" from the consolidated menu on the top left-hand corner of the screen.

- Select the "Sync" button.
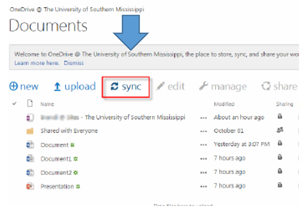
- At the prompt, select "Sync Now" to start the Sync app wizard, which automatically
fills in the name and web address of your OneDrive library.
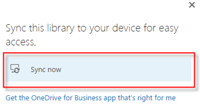
Note: Some users may see the following, additional screen.
a. The system automatically highlights Microsoft OneDrive for Business
b. Select "OK" to select Microsoft One Drive for Business.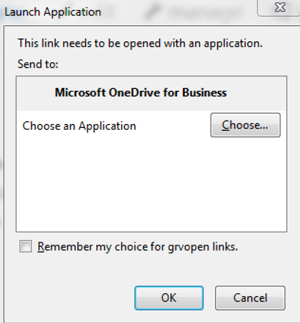
- The wizard will start syncing.
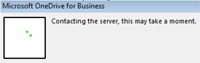
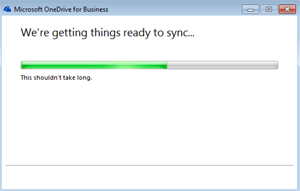
- Select "Show my files..." in the wizard to open the synched OneDrive Library folder
in File Explorer. The folder is listed in your Favorites with the name "OneDrive."
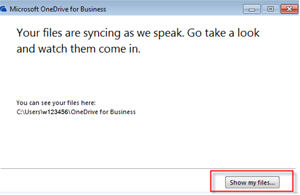
- Notice that you now have an option for "OneDrive for Business" under Favorites.
- Selecting the "OneDrive for Business" folder shows all the documents in the right-hand
pane with are syncing with your computer.