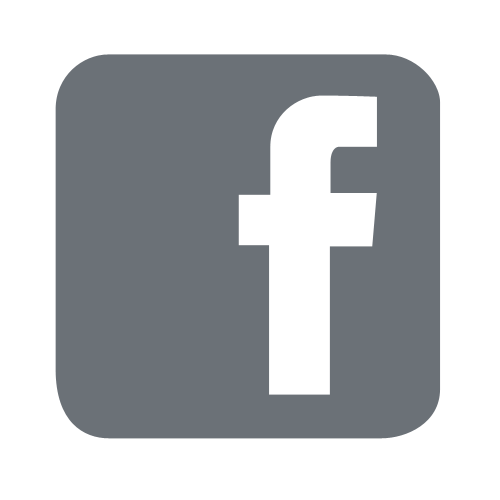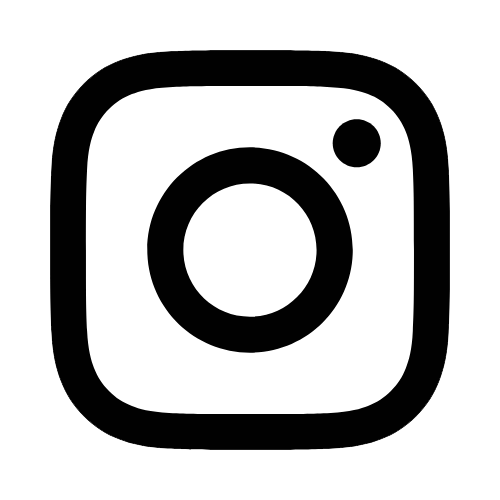iTech
How to Connect to Eduroam
Page Content
- If you are located in campus housing and are trying to connect a device, such a TV or game console, that does not accept WPA2 authentication, please follow the instructions to register a gaming console or streaming device.
- Connecting to a personally-owned wireless printer to eduroam is not recommended.
Connecting to eduroam
- On your device, navigate to the area where you can view all Wi-Fi networks that are available and in range.
- Select eduroam from the list of available networks.
- Your device will prompt you to log in to the network using the following credentials:
- Username: w+ID#@usm.edu
- CampusID Password: Normal login password (same as email, SOAR, Canvas, etc.)
- Choose to select the security certificate, if prompted. You may be asked to accept the security certificate multiple times.
Note: If you are at participating eduroam institution, but have never logged into eduroam while on The University of Southern Mississippi campus, you will need to download eduroam via eduroam CAT (Configuration Assistant Tool).
Is your device asking you for additional information? Use the following settings.
- Security: 802.1x EAP
- EAP Method: PEAP
- Phase-2 Authentication: MSCHAPV2
- On a Chrome book, this may sometimes need to be set to Automatic.
- CA certificate: Use system certificates
- Domain: usm.edu
- Identity: w+ID#@usm.edu
- Anonymous Identity: not needed, leave blank
- Password: Your usual login password
- Proxy Settings: none
- IP Settings: DHCP
Updating Your Network Preferences
For the best Wi-Fi experience on campus, set eduroam as your preferred or default network on your device, and remove or forget former networks (such as USM Public). Since this process is device-specific, look up directions for how to forget a network and/or set a preferred or default network for your specific device. You may also need to forget your network if you have changed your password, and eduroam is not asking you to re-authenticate your credentials.
If you have questions updating these settings, please contact the iTech Help Desk at 601.266.HELP (4357) or by visiting Cook Library 103, Monday through Friday from 8 a.m. until 5 p.m.