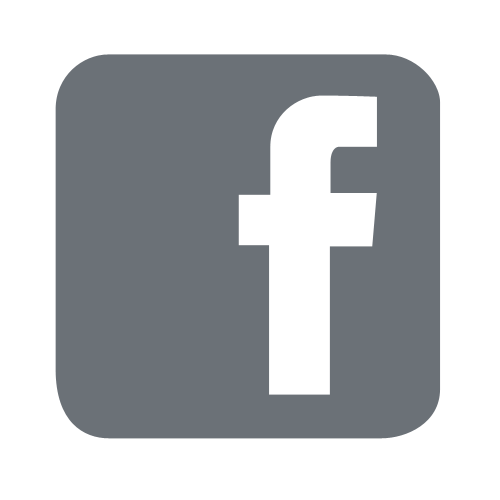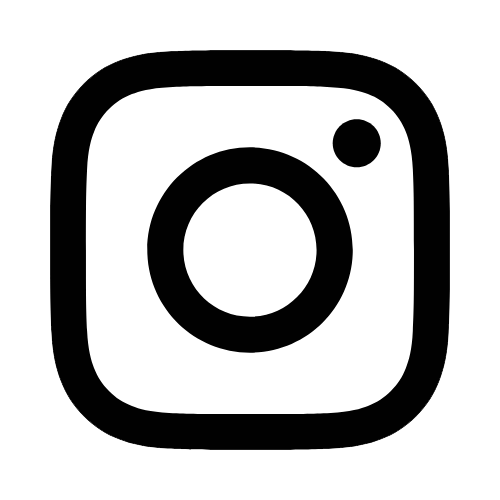iTech
Connecting to Eduroam Wireless Network
Page Content
- Verify the following before beginning:
- Unplug your hard wire ethernet connection to your computer.
- Make sure the WiFi switch is set to "On" on your laptop.
- Select the icon from your system tray on the lower right side of your desktop which
is indicated below.
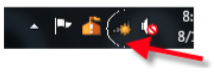
- You will receive a list of available wireless networks within range. Select eduroam.
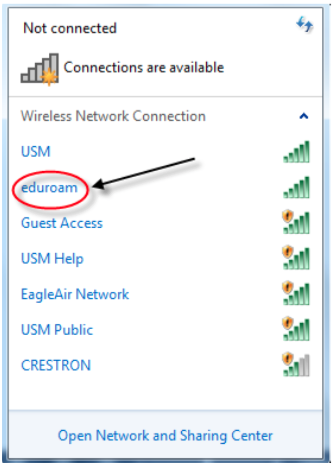
- The following box will expand when selected. You can now select Connect. It will default to automatically connect to this network when you are within range.
Leave the check box selected.
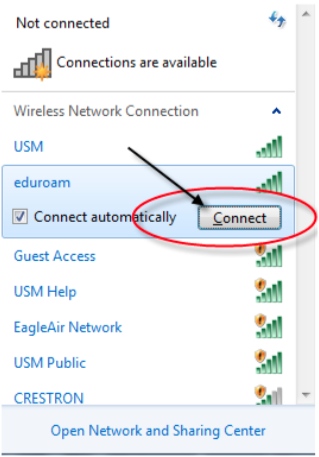
- The Windows security box will appear, asking for your sign on credentials. Input your
credentials from your University here, as the username and your password used to sign
on to your computer or other systems. For USM employees traveling to another university,
the user ID will be w+ID#@usm.edu.
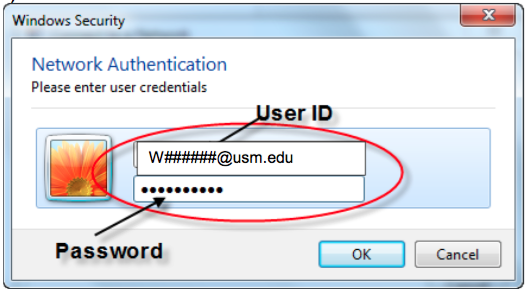
- You may receive the following Windows Security Alert. If this appears, you may select
Connect to accept the security certificate.
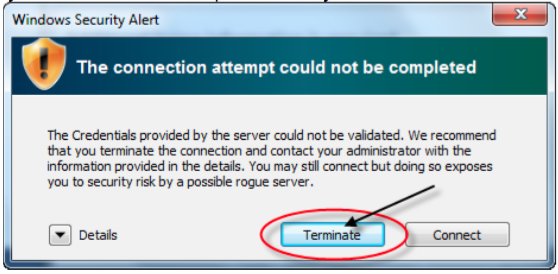
- You will now be connected to the eduroam wireless network. Test your connection by opening your web browser and verifying that you can connect to the internet.
Follow the instructions to connect to eduroam above prior to traveling to another university so that you may automatically connect to their eduroam network.
To find out if another university that you will be visiting supports eduroam network, you may follow this link for locations: https://www.incommon.org/eduroam/eduroam-u-s-locator-map/.