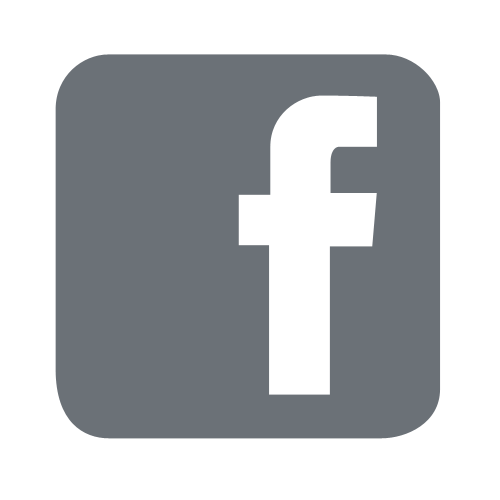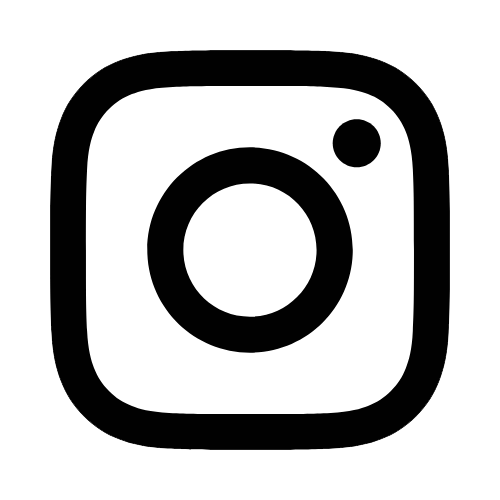iTech
Configuration FAQs
Page Content
-
How do I log onto the "eduroam" network?
Faculty, staff and students can connect devices to the "eduroam" wireless network by following these simple steps:
Connect to USM Public and accept the terms to continue.
Open your internet browser to: https://cat.eduroam.org/?idp=1174 and follow the instructions for the configuration assistant tool.
If you need assistance to configure your device, call the iTech Help Desk at 601.266.HELP (4357).
-
Will all of my hardware devices be configured?
Yes. You will gain Internet access when you log into "eduroam" because the system is recognizing your CampusID credentials, not the device you are using.
-
I live in a dorm. What about my gaming devices?
- The network that gaming devices are connected to will be available to students living in dorms.
- Students will continue to activate gaming devices through SOAR.
- Wireless Wii game consoles will not be supported.
-
What happens when I forget my CampusID password?
- You must reset your CampusID password by either calling the iTech Help Desk (601.266.4357) or accessing SOAR and select the CampusID Management link to reset.
- If you call the iTech Help Desk, a temporary password will be assigned to you. You will need to go to campusid.usm.edu and change your password by connecting to the "USM Public".
- Once your campusID has been changed to your desired password, you will need to go through the configuration process again by using "eduroam"
- Once configured using your new CampusID password, the "eduroam" wireless network will be your default network.
-
How do I connect my iPhone, iPod Touch or iPad to this system?
Apple iPhone/iTouch/iPad users should be able to follow the automatic instructions from above to get connected. Simply open your internet browser to: https://cat.eduroam.org and follow the instructions for the configuration assistant tool. Also notice that due to recent software changes with iOS, you may have to go through this process anytime you change your CampusID password. -
How do I remove the "eduroam" network from my Apple iPhone or iTouch?
The "eduroam" network is added to the iPhone devices through a "Profile." To remove the profile, go to Settings > General > Profile, then select the "eduroam" profile and choose the "Remove" option. -
My laptop can't get a Wi-Fi connection now. What do I do?
- Verify you are a registered student, faculty or staff through the university.
- Verify your Wi-Fi button is turned on.
- Restart your laptop.
- There is a known issue with specific laptops that have an Atheros-based Wi-Fi card. Rebooting again may resolve the issue, but your connection may be sporadic. You may need to manually edit your wireless "Preferred Networks," and remove the "eduroam" network to reconfigure your system again by using the configuration assistant tool located at https://cat.eduroam.org
-
Do I have to switch to the "eduroam" network?
At this time, all networks will still be available. In the near future, the current networks will no longer be available. Since this is a one-time process, it is suggested that you go ahead and move to the "eduroam" network. -
Why would I want to switch? Will my speed improve?
Your wireless access will be encrypted to protect your privacy. These changes should have no impact on your speed. -
Will "eduroam" prompt me to update my CampusID password on an Android phone?
The Android OS does not have a native mechanism for prompting a new password if the authentication fails. It will set the SSID profile to "disable" and quit trying. As such, Android users will need to re-run the configuration assistant tool after changing their CampusID password and go through the process again to re-populate their device with the new password.